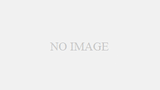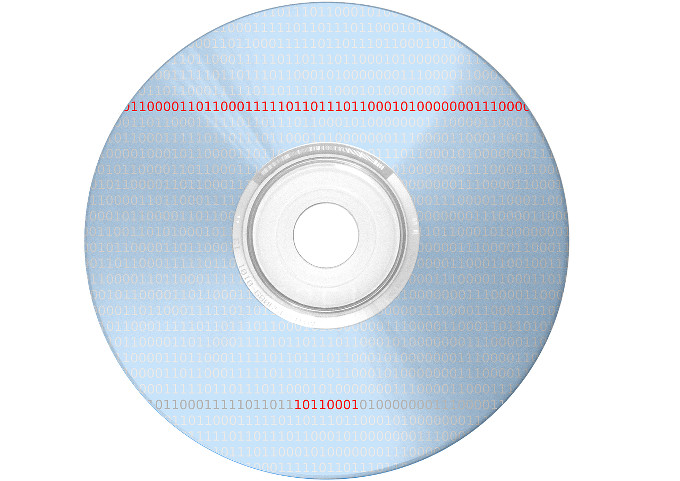
パソコンの調子が悪くなった場合、Windowsさえ立ち上がれば、どうにか対応することができるかもしれません。しかし、Windowsすら起動しなくなった場合は大変です。私なら、別のHDDに交換して新たにWindowsをインストール。あとで起動しなくなったHDDをUSBでつないでデータを吸い出すといった作業をすると思います。データは残るけれどパソコンの設定やインストールしたプログラムまでは元には戻りません。どこかにシステムイメージを作成していたのであれば、その時点の状態までは戻せます。それでも、それ以降に作成したデータは手作業で拾い出すことになるでしょう。とにかく大変な作業になります。
システム修復ディスクをドライブから起動すれば、Windowsが起動できない状態でもシステムの修復を試みることができます。もしそれで復旧できたなら、手間や時間を大幅に節約できるでしょう。システム修復ディスクは短時間で簡単に作成できるので、ぜひ作成しておくことをおすすめします。
システム修復ディスクの作成
用意するもの
書き込み可能な新しいCDかDVDメディア1枚
手順1
[スタートボタン]-[コントロールパネル]-[システムとセキュリティ]-[バックアップと復元] と進み、ウインドウ左側の[システム修復ディスクの作成]を選択
もしくは
[スタートボタン]-[すべてのプログラム]-[メンテナンス]-[システム修復ディスクの作成]を選択
手順2
ドライブにCDかDVDメディアを挿入し、ドライブを選択
手順3
[ディスクの作成]をクリック
どんな事ができるのか?
回復ツール
スタートアップ修復 Windowsを起動できない問題を自動的に修正します。
システムの復元 Windowsを前の状態に復元します。
システムイメージの回復 以前に作成したシステムイメージを使用して、コンピューターを回復します。
Windowsメモリ診断 コンピューターでメモリのハードウェアエラーが発生しているか確認します。
コマンドプロンプト コマンドプロンプトウインドウを開きます。
実際に使ってみました
システムドライブの交換が必要になったので、システム修復ディスクを使ってまるごと引っ越しをしました。今まで使っていた128GBのSSDが不調になりエラーが出るようになっていたからです。新たに256GBのSSDを購入して、システム修復ディスクを使って「システムイメージの回復」を利用しました。実際にシステム修復ディスクを利用するのは初めてだったのですが、自分が思っていたより簡単に作業は終わりました。修復だけではなく、システムの引っ越しにも利用できるので結構使えると思います。