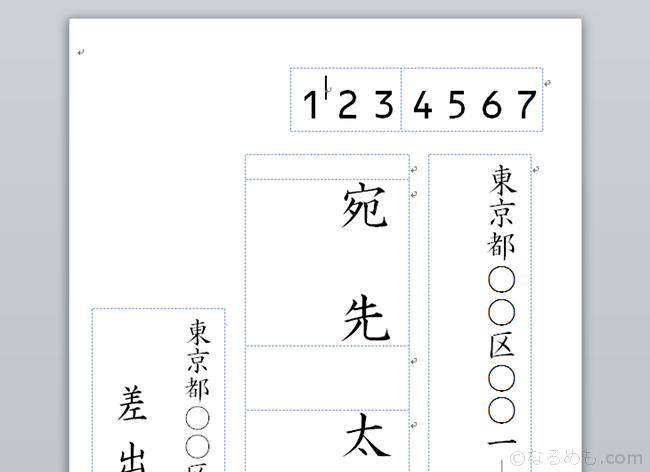
もう12月。
あっという間に、今年も終わりを告げようとしています。
「今年はあんなことをしたなぁ、こんなことをしたなぁ。」と思い返すのもいいけど、
まだまだ、やらなければいけない大イベントがあります。
年賀はがきの作成と大掃除です。
大掃除は年末にやるとして、年賀はがきの作成は早目にすませておきたいですね。
いつもは、何だかんだで後回しにしていた年賀状の作成。
今年は、なんともう印刷し終わっているんです。
宛名面だけですけど・・・。
宛名印刷をする時に、「あれっ?」と思うことがあったので、
それについて書いていこうと思います。
背景(郵便番号の枠)が表示されない
うちでは年賀状の宛名印刷に、Wordの「差し込み印刷」という機能を使っています。
簡単にいうと、ExcelのデータをWordで読み込んで印刷をするというものです。
Excelで住所録を作成してる人は多いですよね。
そのデータを、宛名印刷に活用するのです。
Wordでは、はがきのどこに郵便番号・住所・名前を配置するかの設定をします。
追加や削除、住所などの変更も、Excelの住所録の修正だけですみます。
ただ、最初の設定が少し分かりづらいんですけどね。
まぁ、設定は数年前にしてるので、いつも印刷するだけです。
今年も、いつもどおり差し込み印刷をしようとWordを立ち上げます。
すると、画面には文字だけで背景が表示されません。
郵便番号の枠などがないのです。
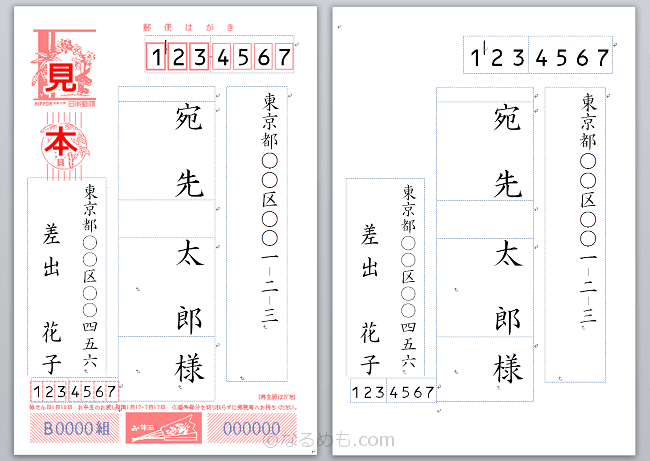
通常左のように表示されるはずなのですが、右のように文字だけ・・・。
表示の設定は意外な場所に
印刷するだけだから、画面に背景が表示されなくても別にかまわないんですけど・・・。
何だか気分的にスッキリしません。
以前は表示されていたから、どこかに設定があるはず。
いろいろさわって、解決することができました。
ちなみに、Word2010です。
でもまさか、こんな場所の、この設定が関係していたなんて・・・。
背景(郵便番号の枠)を表示する方法
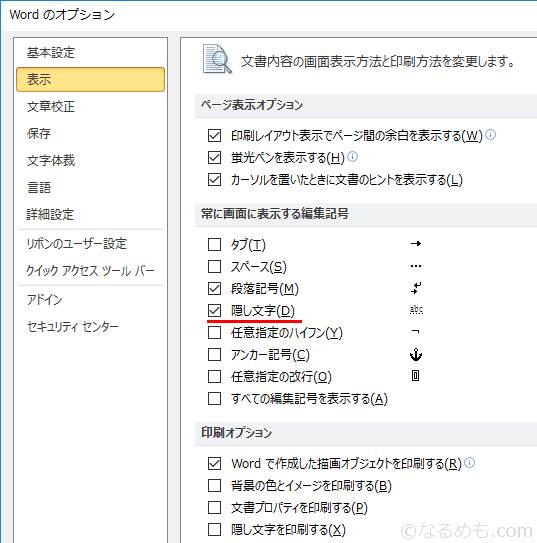
1.画面上部の[ファイル]タブをクリック
2.画面左にあるメニューの[オプション]をクリック
3.Wordのオプションダイアログの[表示]をクリック
4.常に画面に表示する編集記号にある[隠し文字]にチェック
背景(郵便番号の枠)が印刷されてしまう場合
はがきの宛名面印刷で、背景の印刷が必要なことはありません。
もし、背景まで印刷されてしまう場合、次の場所を確認してみてください。
1.画面上部の[ファイル]タブをクリック
2.画面左にあるメニューの[オプション]をクリック
3.Wordのオプションダイアログの[表示]をクリック
4.印刷オプションにある[隠し文字を印刷する]のチェックをはずす

