
楽天Edyは、コンビニなどでの支払いにとても便利です。
おつりで小銭が増えることもなく、支払いをスムーズに終えることができます。
ただ、不便だと思うこともあります。
私が使っているのは、「カード」と「おサイフケータイ」の2種類を使っています。
カードの場合、チャージするためにはコンビニなどの店舗に行く必要があります。
それを解消するため購入したのが、楽天Edyリーダーです。
楽天Edyリーダーがあれば、自宅でクレジットカードからのチャージができます。
他にも色んなことができちゃいます。
そんな便利な楽天Edyリーダーが、先日家に届きました。
そこで、さっそく使えるようにセットアップしたいと思います。
送られてきた中身の確認
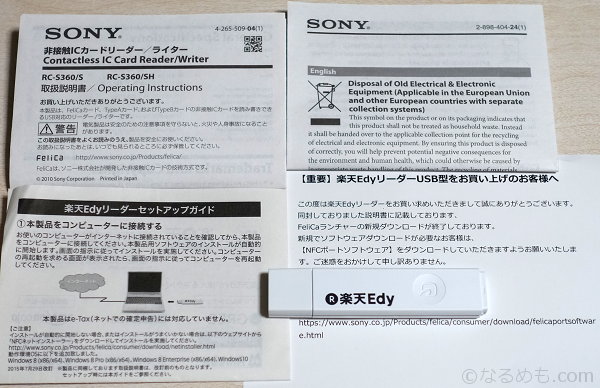
- 楽天Edyリーダー
- 取扱説明書などの書類が4枚。
封筒で送られてきました。
楽天Edyリーダーのセットアップ

私が使用しているのは、Windows10のデスクトップパソコンです。
楽天EdyリーダーをUSBにさす
私の使用しているパソコンは、USBの差込口の向きが縦長になっています。
そのまま使用すると、カードをのせづらい状態になります。
そこで、USB延長ケーブルを使用します。
100均でデータ転送可能なものを購入しました。

パソコンにUSB延長ケーブルを接続。
その先に楽天Edyリーダーをさします。
カードを乗せたりするのが、手元で出来ていい感じです。
NFCポートソフトウェアのダウンロード
楽天Edyリーダーセットアップガイドには、「楽天Edyリーダーを接続すれば自動的にソフトがインストールされます。」と書かれていますが、何も起こりません。
手動で、ソフトのダウンロードとインストールをする必要があります。
【重要】楽天EdyリーダーUSB型をお買い上げのお客様へに書かれてあるURLにアクセスします。
☆こちらからアクセスできます。
○ダウンロードをクリックして、ソフトをダウンロードします。
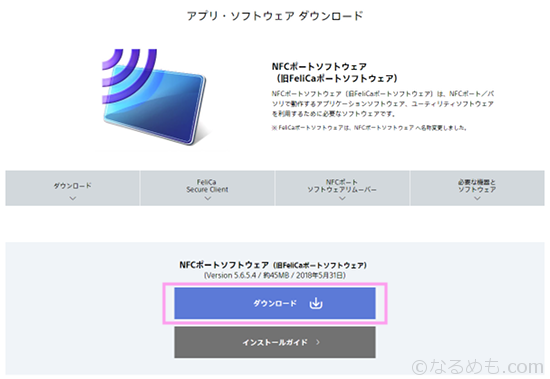
ソフトのインストール
ダウンロードしたNFCPortWithDriver.exeをダブルクリック。
あとは、指示に従い進めていけばインストールは完了します。
パソコンの再起動
ソフトインストール後、再起動を求められるので指示に従い、パソコンを再起動します。
NFCポート自己診断を実行
「スタートメニュー」-「NFCポート」にNFCポート自己診断があるので実行します。
○楽天Edyリーダーの上に、Edy機能のあるカードをのせます。
○「次へ」をクリック。
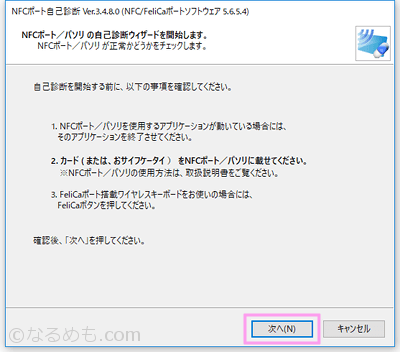
○「次へ」をクリック。
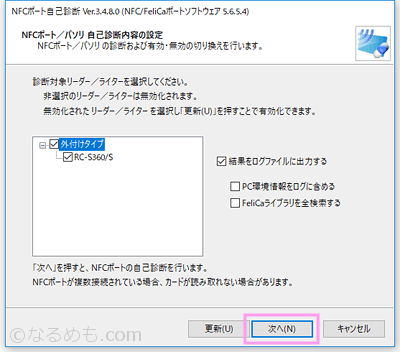
○「リーダー/ライターとの通信」「カードとの通信」、この2つの項目に○が付いていればOK。
○完了をクリックし終了します。
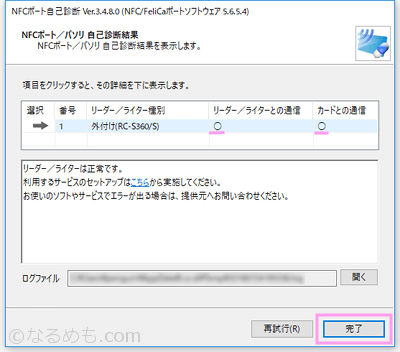
Edy Viewer にアクセス
Edy Viewer というウェブ上にあるページにアクセスします。
この時、必ずInternet Explorer11を使用してください。
Internet Explorer11でなければ、正常に表示されません。
Windows10の場合、「スタートメニュー」-「Windowsアクセサリ」にあります。
☆こちらからアクセスできます。
ユーザー情報登録
○「ユーザー情報登録」をクリック。
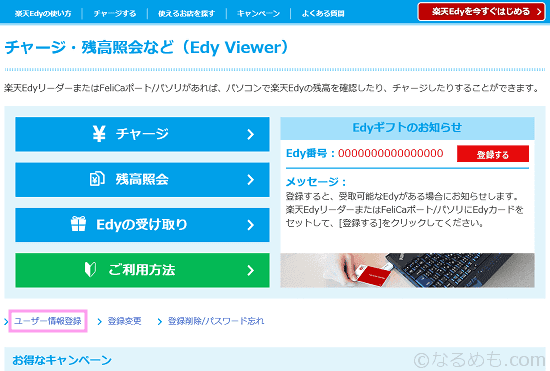
ここでクレジットカード情報を登録することで、クレジットカードからのチャージが出来るようになります。
手続きの関係上、実際にチャージ出来るようになるのは、2日程度かかるようです。
これで、楽天Edyリーダーのセットアップは完了です。

